Synchronisierprobleme mit dem iPad
Donnerstag, den 16. Dezember 2010, Kategorie: iPad
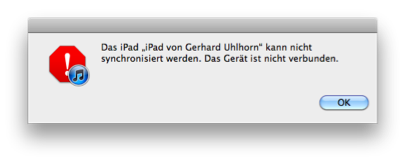
Folgendes bringt eine Lösung: iTunes in englisch starten und synchronisieren. Danach ist alles wieder in Ordnung. Es scheint sich um ein Lokalisierungsproblem zu handeln.
Für den Laien in Einzelnen:
Systemeinstellungen öffnen, bei Sprache und Text die Sprache Englisch an die erste Position ziehen (die Systemeinstellungen müssen danach nicht geschlossen werden), iTunes neu starten, synchronisieren, Spracheinstellungen in den Systemeinstellungen wieder zurückstellen. Fertig.
Update: Inzwischen habe ich herausgefunden, dass das Problem durch den Anschluss verursacht wird. Unter dem alten iOS konnte ich das iPad am Tastatur-USB-Anschluss synchronisieren. Doch seit dem Update führt es immer zu Fehlern. Am USB-Anschluss am Rechner hingegen funktioniert das Synchronisieren einwandfrei. Das habe ich jetzt eine Woche lang intensiv getestet. Die Spracheinstellung hatte nur einmal zufällig funktioniert. Anschließend traten dort dieselben Probleme auf.
Time Machine mit AppleScript ein- und ausschalten
Mittwoch, den 21. Oktober 2009, Kategorie: Tipps und Tricks
Wenn man Time Machine in Snow Leopard per Applescript ein- und ausschalten will, dann kann man es so machen:
tell application "System Preferences"
activate
set current pane to pane "Time Machine"
end tell
tell application "System Events"
tell application process "System Preferences"
click button 6 of window "Time Machine" -- 6=Aus 7=Ein
end tell
end tell
tell application "System Preferences"
activate
set current pane to pane "Time Machine"
end tell
tell application "System Events"
tell application process "System Preferences"
click button 6 of window "Time Machine" -- 6=Aus 7=Ein
end tell
end tell
Liste mit Toten Festplatten wächst und wächst
Die Liste mit sterbenden Platten wird immer länger, und in keinen einzigen Fall hat der S.M.A.R.T.-Status den defekten Zustand rechtzeitig angezeigt!
Im Zeitraum von 1979 bis 2005: Keine einzige gestorbene Festplatte. Seit 2005 sind es 7 tote Festplatten!
Im Zeitraum von 1979 bis 2005: Keine einzige gestorbene Festplatte. Seit 2005 sind es 7 tote Festplatten!
Liste der toten Festplatten
- defekte Platte stammt aus meinem Powerbook G4 im Jahre 2005
(Toshiba 2.5" MK6025GAS 60GB) - defekte Platte war die eines iBooks im Jahre 2006
(Toshiba 2.5" MK3025GAS 30GB) - defekte Platte hatte ich Anfang 2008 in einem anderen iBook
(Fujitsu 2.5" MHV2100GH 100GB) - defekte Platte hatte ich im Januar diesen Jahres in einem iMac (white, late 2006)
(Western Digital Caviar 3,5" WD2500JS 250 GByte) - defekte Platte hatte ich eine Woche später in einem zweiten iMac (white, late 2006)
(Western Digital Caviar 3,5" WD2500JS 250 GByte) - defekte Platte im DROBO im Juni 2009
(Seagate Barracuda 7200.11 1 TByte) - defekte Platte im LaCie-Gehäuse ca. Juli 2009
(Hitachi Deskstar HDT725032VLAT80)
Festplattenzuverlässigkeit hat in den letzten Jahren stark abgenommen
Im Jahre 1979 habe ich mir einem ZX81 angefangen zu computern. Und seit dem nutze ich Computer sehr intensiv und bezeichne mich als Power-User. 1988 hatte ich meine erste Festplatte mit 40 MByte für einen Amiga 500. Und seit dem nutze ich wirklich intensiv Festplatten für meine Arbeit. Seit 1990 bin ich selbständig und arbeite meist 10 Stunden am Tage am Computer. Die Festplatten werden also nicht geschont. Doch trotz der intensiven Nutzung von Festplatten kannte ich defekte Festplatten nur vom Hörensagen. Ich kannte niemanden persönlich, der von dem Problem betroffen war. Doch ab 2005 sollte sich das grundlegend ändern!
weiterlesen ...
weiterlesen ...
Webarchiv von Safari funktioniert wieder!
Freitag, den 04. April 2008, Kategorie: Software

weiterlesen ...
Kein SMB-Windows-Drucker mehr nach Security Update 2008-002
Donnerstag, den 03. April 2008, Kategorie: Software

weiterlesen ...
Die zweite Festplatte von Toshiba ist gestorben
Montag, den 13. Februar 2006, Kategorie: Hardware
Nachdem ich weiter unten von dem Austausch meiner Festplatte im Powerbook berichtete, bei der die Zahl der Badblocks plötzlich die maximal kompensierbare Menge überschritt, habe ich nun ein iBook auf meinen Tisch bekommen, in dem eine 30 GByte-Festplatte die selben Symptome zeigt. Auch diese ist von Toshiba.
weiterlesen ...
weiterlesen ...
Rechenintensive Programme im Hintergrund
Montag, den 23. Januar 2006, Kategorie: Tipps und Tricks
Manchmal hat man ein rechenintensives Programm, z.B. einen Quicktime-Film kodieren oder ein Raytracing-Bild berechnen, welches stundenlang rechnet und die Arbeit am Rechner quälend langsam macht. Stellen Sie sich vor, Sie kodieren gerade Ihren Urlaubs-Film und ein Kunde ruft an, Sie sollen einen dringenden Job in Photoshop machen. Sie werden vermutlich den Quicktime-Job abbrechen und später neu starten. Aber das ist nicht nötig.
weiterlesen ...
weiterlesen ...
Screenshots vom DVD-Player
Donnerstag, den 01. Dezember 2005, Kategorie: Tipps und Tricks
Wenn man von Bildschirm einen Screenshot mach, auf dem ein DVD-Film läuft, dann ist das Bild vom Film nur schwarz. Möchte man aber den Screenshot mit Filmbild haben, so muss man das Terminal bemühen:
Weitere (englischprachige) Information finden Sie hier.
screencapture -i ~/Desktop/Screenshot.jpgWeitere (englischprachige) Information finden Sie hier.
Spotlight: Ein Verzeichnis neu indizieren, ein Volume neu indizieren
Dienstag, den 15. November 2005, Kategorie: Tipps und Tricks

mdimport -f /Folder/Subfolder/Einfach ist es, wenn man „mdimport -f “ mit einem Leerzeichen hinter dem „f“ eingibt und dann das zu indizierende Verzeichnis in das Terminalfenster zieht.
Will man eine komplette Festplatte neu indizieren, so kann man es folgendermaßen erreichen:
sudo mdutil -E /Volumes/MeineFestplatteHier wird aber das Passwort des Administrators benötigt.
Einfach ist es, wenn Sie nur „sudo mdutil -E /V“ eingeben und danach die Tabulatortaste drücken. Diese dient zur Vervollständigung des Namens, damit Sie ihn nicht tippen müssen. Das Terminal vervollständigt jetzt die Zeile auf „sudo mdutil -E /Volumes/“. Heisst ihre Festplatte „Backup“, geben Sie jetzt ein großes „B“ ein und drücken erneut die Tabulatortaste.
Verändern der Variable $PATH
Donnerstag, den 10. November 2005, Kategorie: Tipps und Tricks
Wenn Sie einen Befehl in das Terminal eingeben und das Terminal sagt, dass es den Befehl nicht gefunden hat, haben Sie den Befehl nicht auf Ihrem Rechner, oder nicht im voreingestelltem Suchpfad. So erging es mir mit MAMP, einer Software, welche PHP und MySQL zur Verfügung stellt. Will man den Befehl mysql in einem Terminal aufrufen, erhält man -bash: mysql: command not found. Er findet den Befehl mysql schlicht nicht.
Es gibt in Mac OS X so genannte Umgebungsvariablen. $PATH ist so eine. Hier stehen alle möglichen Orte drin, in denen das Terminal nach Befehlen suchen soll. Einen neuen Pfad hängt man folgendermassen an:
Hier haben wir jetzt den Pfad /Applications/MAMP/bin/mysql4/bin angehängt.
Ich schreibe es deswegen, weil ich im Internet viele Erklärungen gefunden habe, welche einen anderen Syntax verwenden. Dieser weicht zum Teil erheblich von anderen UNIX-Systemen ab.
Wenn Sie nun noch wissen wollen, was in $PATH drinsteht, geben Sie folgendes ein:
uns Sie erhalten als Ausgabe:
Es gibt in Mac OS X so genannte Umgebungsvariablen. $PATH ist so eine. Hier stehen alle möglichen Orte drin, in denen das Terminal nach Befehlen suchen soll. Einen neuen Pfad hängt man folgendermassen an:
PATH=$PATH:/Applications/MAMP/bin/mysql4/binHier haben wir jetzt den Pfad /Applications/MAMP/bin/mysql4/bin angehängt.
Ich schreibe es deswegen, weil ich im Internet viele Erklärungen gefunden habe, welche einen anderen Syntax verwenden. Dieser weicht zum Teil erheblich von anderen UNIX-Systemen ab.
Wenn Sie nun noch wissen wollen, was in $PATH drinsteht, geben Sie folgendes ein:
echo $PATHuns Sie erhalten als Ausgabe:
/bin:/sbin:/usr/bin:/usr/local/bin:/usr/sbin:/Applications/MAMP/bin/mysql4/binFestplatte eingetroffen, Reparatur erfolgreich
Donnerstag, den 03. November 2005, Kategorie: Hardware
Nun benötige ich noch einen Torx TX 6 und dann kann es losgehen. Ich bin ja gespannt.
weiterlesen ...
Festplatte im 12" Powerbook nach 1½ Jahren kaputt: S.M.A.R.T.-Status failed
Samstag, den 29. Oktober 2005, Kategorie: Hardware
Nun kann ich nicht 6 bis 9 Wochen auf meinen Rechner verzichten. Er ist unerlässliches tägliches Arbeitsgerät für mich. Ich habe jetzt eine neue interne Festplatte bestellt und bei der Gelegenheit gleich eine 100 GByte-Version statt 60 GByte. Was auffällig ist, dass es weitere Leute mit diesem Problem bei dieser Festplatte nach nur 1,5 Jahren gibt. Es scheint sich also um einen Serienfehler zu handeln.
Nun ist der Tausch der Festplatte nicht so einfach wie bei den Desktopgeräten: Klappe auf, Platte rein, Klappe zu. Sondern das Powerbook muss dazu weitestgehend zerlegt werden.
Wenn die Platte in den nächsten Tagen geliefert wird, werde ich die Austausch-Prozedur hier dokumentieren.
Verlorene Mails wieder verfügbar machen
Dienstag, den 09. August 2005, Kategorie: Berichte
Eine Geschichte über verlorene Mails und deren Wiederherstellung.
weiterlesen ...
weiterlesen ...
Quit-Befehl für den Finder
Dienstag, den 09. August 2005, Kategorie: Tipps und Tricks
Auch der Finder ist ein Programm wie jedes andere. Wollen Sie einen z.B. schnell einen aufgeräumten Desktop haben, oder wertvollen Speicher sparen, können Sie den Finder beenden, wie jedes andere Programm auch. Doch leider hat der Speicher keinen Quit-Menüeintrag wie die anderen Programme. Das läßt sich folgendermaßen leicht ändern. Hier der Befehl für das Terminal:
Mit „no“ am Ende schalten Sie den Befehl im Menü wieder ab. Jetzt noch einmal aus- und wieder einloggen, und schon können Sie den Finder beenden.
defaults write com.apple.finder QuitMenuItem -bool yesMit „no“ am Ende schalten Sie den Befehl im Menü wieder ab. Jetzt noch einmal aus- und wieder einloggen, und schon können Sie den Finder beenden.
Effektiv suchen mit „Spotlight“
Sonntag, den 07. August 2005, Kategorie: Tipps und Tricks
weiterlesen ...
Dashboad Widgets auf dem normalen Desktop
Donnerstag, den 04. August 2005, Kategorie: Tipps und Tricks
Es gibt Situationen, da möchte man Widgets vom Dashboard lieber permanent auf dem Desktop über allen Fenstern haben. Das kann man mit verschiedenen Hilfsprogrammen Erreichen, oder, wie bei den Screenshots (siehe weiter unten) auch per Terminal:
Nach einer erneuten Anmeldung des Benutzers können Sie jetzt ein Widget vom Dashboard mit der Maus anfassen, festhalten, Dashboard ausschalten (F12) und es auf dem Desktop loslassen. Und so schalten Sie diese Möglichkeit wieder ab:
defaults write com.apple.dashboard devmode YESNach einer erneuten Anmeldung des Benutzers können Sie jetzt ein Widget vom Dashboard mit der Maus anfassen, festhalten, Dashboard ausschalten (F12) und es auf dem Desktop loslassen. Und so schalten Sie diese Möglichkeit wieder ab:
defaults write com.apple.dashboard devmode NOApple-Laptops und Mac mini selbst reparieren.
Mittwoch, den 03. August 2005, Kategorie: Hardware
Wer ein Powerbook oder einen vergleichbaren Rechner von Apple selbst aufnehmen möchte, sei es zur Reparatur oder zur Erweiterung, der findet auf den Seiten www.pbfixit.com bebilderte Anleitungen und auch das benötigte Material.
Aber Vorsicht!!! Das sollte man nur machen, wenn man genau weiss, was man tut. Es ist teilweise eine ziemliche Fummelei und viele verschiedene Schrauben.
Aber Vorsicht!!! Das sollte man nur machen, wenn man genau weiss, was man tut. Es ist teilweise eine ziemliche Fummelei und viele verschiedene Schrauben.
Speicherformat bei Screenshots
Freitag, den 22. Juli 2005, Kategorie: Tipps und Tricks
Im Mac OS X war es bisher so, dass man mit Befehl-Umschalt-3 Bildschirme als PDF-Bild speichern konnte. Diese wurden erfreulicherweise auf dem Desktop abgelegt, so dass man sie sogleich per Mail versenden konnte. Seit Tiger (10.4) werden diese nun leider als PNG-Dateien abgelegt, was bei Nicht-Apple-Usern zu Problemen führen kann.
Neben der Nutzung einiger Tools, kann man das Speicherformat auch per Terminal umstellen. Als Formate stehen PNG, PDF, PICT, JPG bzw. JPEG, BMP, PSD, GIF, TIFF und JP2 zur Verfügung.
Neben der Nutzung einiger Tools, kann man das Speicherformat auch per Terminal umstellen. Als Formate stehen PNG, PDF, PICT, JPG bzw. JPEG, BMP, PSD, GIF, TIFF und JP2 zur Verfügung.

Beispiel: Sie möchten das Speicherformat auf JPG umstellen, damit es jeder mit einem Browser oder im eMail sehen kann, dann geben Sie bitte folgendes im Terminal ein:
defaults write com.apple.screencapture type JPG
Übrigens können Sie mit Befehl-Umschalt-4 auch einen Teil des Bildschirms sichern. Drücken Sie danach noch die Leertaste, dann können Sie auch einzelne Fenster sichern. Mit Escape (esc) kommen Sie wieder raus.

 Klassen-Website
Klassen-Website